POWER POINT
Membuat presentasi dengan menggunakan PowerPoint sangatlah mudah, karena memang PowerPoint dicipta untuk keperluan ini. Akan tetapi semudah apapun sebuah pekerjaan jika tidak mengetahui rumusnya akan terasa sulit.
Hal itulah yang saya rasakan waktu pertama kali ingin membuat presentasi menggunakan powerPoint. Dengan seringnya berlatih dan coba sana coba sini akhirnya ketemu juga rumus-rumusnya. Nah dari hasil pengalaman itulah di kesempatan kali ini saya akan sedikit share cara membuat presentasi dengan mengunakan powerPoint.
Presentasi PowerPoint berfungsi mirip tampilan slide. Untuk menyampaikan pesan atau cerita, sobat bisa membaginya kedalam beberapa slide. Menyampaikan pesan atau cerita dengan presentasi powerpoint lebih menarik dan tidak membosankan, karena bisa disertai animasi-animasi, audio bahkan video.
Presentasi ini sering digunakan dalam acara workshop atau seminar bahkan juga dalam dunia pendidikan. Bagi sobat yang ingin membuat presentasi dengan menggunakan powerPoint yuk kita belajar bersama, tutorial ini dikhususkan bagi pemula, bagi yang sudah mahir ditunggu kritik dan sarannya ya.
Cara mudah membuat presentasi di Microsoft PowerPoint
Saya anggap sobat sudah memiliki software Microsoft powerPoint. Di sini saya menggunakan Microsoft PowerPoint 2007. Jika sobat belum punya silahkan diinstal dulu ya Microsoft officenya.
1. Buka Microsoft PowerPoint sobat, kemudian pilih menu design , lalu pilih theme yang sobat sukai, di sini saya memilih theme Apex. Sobat bisa merubah colors, Fonts dan effectsnya sesuai kesukaan sobat.
2. Setelah sobat memilih theme, silahkan ganti tulisan click to add title dengan judul presentasi sobat dan click to add subtitle dengan deskripsinya. Sobat juga bisa menggantinya dengan tulisan yang sobat sukai, karena tidak ada yang mengharuskan sobat harus menulis judul dan subjudulnya.
3. Untuk menambah slide sobat bisa melakukannya di menu home kemudian klik new slide lalu pilih layout yang sobat butuhkan.
4. Jika sobat ingin menhapus salah satu slide sobat tinggal klik slide yang akan di hapus kemudian klik Del pada keyboard. Sobat juga bisa mengatur slide 1 menjadi slide 2 dengan cara drag and drop.
5. Untuk menambahkan animasi pada pergantian slide sobat bisa melakukannya di menu animation
Klik slide yang akan diberi animasi, kemudian pilih model animasi yang sobat sukai. Jika sobat ingin seluruh slide menggunakan animasi yang sama, silahkan klik apply to All. Sobat juga bisa menambahkan suara dikolom no sound dan mengatur kecepatan animasi di kolom fast. Klik automatically after jika sobat menginginkan perubahan slid tanpa di klik mouse. Untuk melihat hasilnya, silahkan sobat klik preview yang berada di pojok kiri atas.
6. Untuk menambahkan efek animasi pada teks atau gambar dalam presentasi, silahkan klik costume animation kemudian klik teks yang akan di kasih animasi, lalu pilih add effect. Silahkan dicoba-coba sendiri ya.
7. Klik Slide Show untuk melihat hasil keseluruhan (full screen)
8. Jika presentasi sudah di buat silahkan disimpan. Jika sobat ingin mengeditnya di kemudian hari silahkan klik ctrl+S, tetapi jika sobat ingin menyimpan hanya dalam slidshow, klik logo Microsoft office/shave as/PowerPoint show. Jika sobat memilih ini, hasilnya tidak akan bisa di edit lagi.
Pada tutorial belajar office kali ini akan membahas tab menu Insert group Media Clip yaitu digunakan untuk menyisipkan Movie video atau animasi dan suara pada presentasi powerpoint yang kita buat supaya lebih menarik bagi pemirsa.
Ada dua menu Icon yang terdapat pada gropu Media Clip PowerPoint yaitu :
1. Movie digunakan menambahkan atau menyisipkan video dan animasi
2. Sound digunakan menambahkan suara atau music pada presentasi yang kita buat
Cara Menambahkan Movie
Select slide yang akan kita tambahkan video atau animasi, kemudian pada tab Insert >>> groupMedia Clip >>> klik panah Movie nantinya ada dua pilihan
Movie from File menambahkan dari video yang ada di hardisk computer kita
Movie from Clip Organizer menambahkan movie dari clipart yang disedikan MS office bisa kita download secara online
Pilih sesuai kebutuhan dan ketersediaan file yang kita miliki sebagai contoh kita ambil dari clipart yang sudah ada
kita akan melihat video animasi bergerak ketika kita klik slide show
Cara Menambahkan Sound pada prinsipnya sama seperti contoh diatas
Select slide yang akan kita tambahkan video atau animasi, kemudian pada tab Insert >>> groupMedia Clip >>> klik panah Sound, nantinya ada beberapa pilihan :
Sound from File yaitu menambahkan dari video yang ada di hardisk computer kita
Sound from Clip Organizer menambahkan movie dari clipart yang disedikan ms office bisa kita download secara online
Play CD Audio Track menambahakan track audio dari media CD
Record Sound kita rekama suara dari microphone pada computer atau laptop
Terimakasih semoga bermanfaat.
Gb.1 Menambahkan text animasi
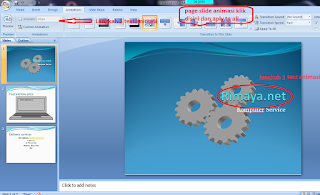
Gb.2 Menambahkan clip art
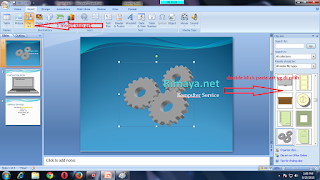
Gb.3 Menayangkan slide show
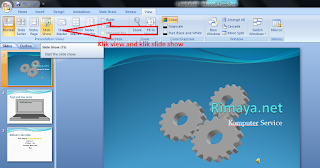
Tidak ada komentar:
Posting Komentar